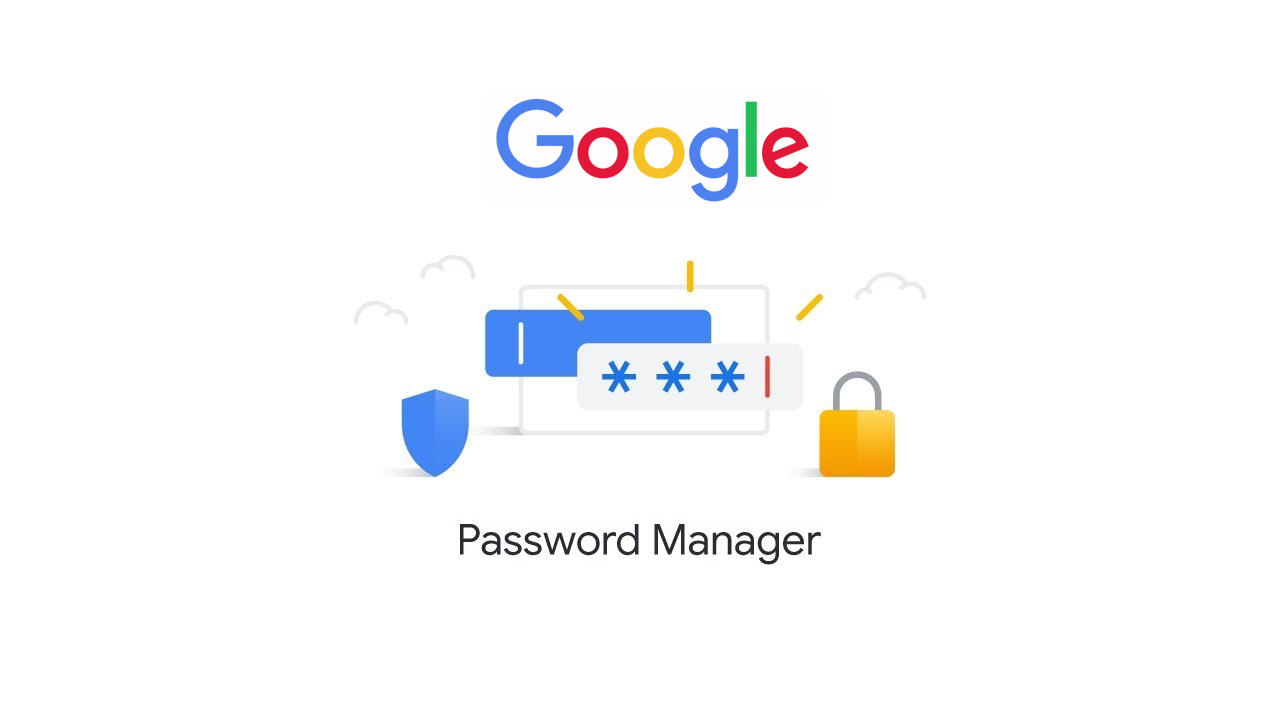
Google Chrome has this amazing feature where as soon as you create a new account or enter your account, it asks you to save the password. We all have to use this feature one or another time. We forgot the password every now and then. The only solution we think of for this is to undergo all the trials and reset the new password. So what else can you do? Google Chrome is the answer. You can save all your passwords on Google Chrome and you can see the password stored in Chrome easily.
We are here to show you how to view passwords stored on Google. Before that let’s know how to save a password in Chrome:
How To Save Passwords In Google Chrome?
When entering a new password for any account,Google Chrome automatically generates pop-ups that ask if you want to save this password for further use. If you choose to save a password, Chrome will save it. It might happen that pop-ups will not appear at all. You might face this problem while saving a password. Follow the steps below to resolve this problem:
- Open the ‘Google Chrome’ application either on your desktop or on your smartphone.
- In the upper right corner of your screen, click on the ‘Profile’ icon.
- Among the options click on the ‘key’ icon on the screen.
- Tap the ‘bid to save the password.
We’re done. It’s easy to change settings and see the saved password. One thing that needs to be considered here is that you can only see the password that you have saved and not that you don’t have. Read on to find out more about the password stored in Google Chrome: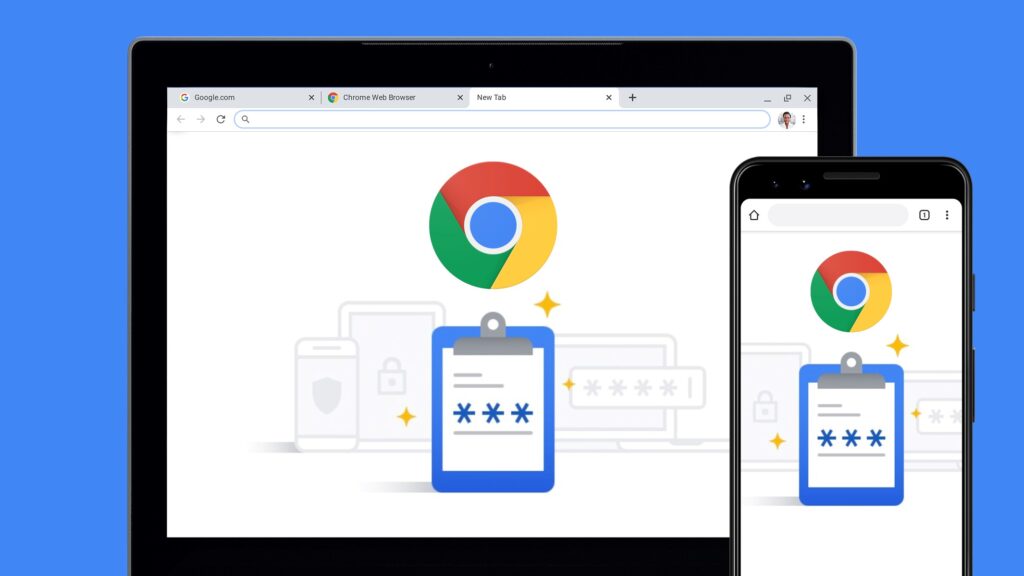
View Passwords Saved In Google Chrome In A Desktop
The process is the same for all desktops such as Windows, Linux, Chrome OS and Mac PCs. Follow these steps to find out how to view passwords stored in Chrome:
- Open ‘Google Chrome’ on your desktop. In the upper right corner of the screen, click on three points or menu options.
- Select the ‘Settings’ option. Or you can even enter the ‘Google Chrome: // Settings’ link in the address bar.
- Left tap ‘Autofill’
- Click on the ‘Password’
- A list of passwords stored in the previous Google Chrome will be displayed. Then click ‘Eye’ on it.
- A new window will appear asking you to enter a ‘username’ or ‘your password’ depending on the OS you are using. Just enter the pin.
- When finished, the screen will show you the password for the required account. If you want to hide it again, click on ‘eyes’.
It’s about seeing a password stored in Google Chrome on the desktop. What should you do if you don’t use a desktop but a smartphone? Here’s how:
Viewing Passwords Saved In Google Chrome In A Smartphone
Viewing passwords stored in Google Chrome on smartphones is also a difficult process. The process is the same for Android phones and iOS
- Go to the Google Chrome application on your mobile.
- In the upper right corner of the screen, you can find a ‘three-point’ or ‘vertical ellipse’ that will lead to the drop-down menu.
- Click the ‘Settings’ option.
- Click on the ‘Password’
- A list of passwords stored in Google Chrome will appear on the screen. The listed password will be saved by you. Click one of the passwords to view the password.
- Once again the security window will open which will ask you to enter your smartphone pin. After you enter it, the password will be visible to you.
- Click Finish if you want to hide the password again.
The ‘Never Saved’ List On Google Chrome
Chrome also has this feature where you can choose to never save a particular account password. Therefore choose to never have a password stored in Google Chrome and share any detail or credentials. This might be done intentionally or unconsciously. Now you want to change settings and delete a website or account from the list. Even it is very easy to do.
- Open the ‘Chrome’ application and click your ‘profile’ icon in the window displayed.
- You will find the ‘key’ icon on the screen, click it.
- Find the ‘Never Saved’ section by scrolling down on the screen. You will find a list of websites that you have chosen to never save passwords.
- Open the website you want to delete from the list and click on the cross next to it.
- Go to the website and enter again. Enter the password and a pop-up Google Chrome will appear asking if you want to save the password. Click ‘Save’
How To Export The Passwords Saved In The Google Chrome?
In Chrome you can even export all passwords stored in the CSV file to easily access it. But the word careful we want to do is keep this file too risky because this file contains all passwords to all your accounts. If you still want to export a password stored in a file, you can ensure security by hiding it or locking the file.
This is what you have to do to export passwords stored in Chrome:
Export The Passwords Saved In The Google Chrome On A Desktop
- Open the ‘Chrome’ application on your desktop; This can be a Mac PC, Windows or Linux.
- In the upper right corner of the screen, click the ‘Profile’ icon.
- Tap on the ‘key’ symbol on the screen to open the settings.
- Next to the ‘Saved Passwords’ section you will find three vertical points, click on them.
- Click on the ‘Export Password’ option.
- In the Google Chrome pop up screen will issue a warning that says that after you export the password in anyone file that can access the file will get your password. If you are fine with that then click ‘export password’
- The security window will be displayed on the desktop that asks you to enter any PIN or password that you use to unlock your Windows or Desktop. Enter the password.
- After this process is complete. Chrome will display the folder where you want to download and save the file. Select the folder you want to save and wait for the file to download.
- You can now find files in the folder you choose and you will find all passwords in it.
Exporting The Passwords Saved In The Chrome On An Android Phone:
- Open the ‘Google Chrome’ application on your Android phone.
- In the upper right corner, you will find three vertical points. Click it.
- The drop down menu will appear, select the ‘Settings’ option.
Select ‘Password’. - Go to the right corner of the screen, click on three vertical points on the menu to export the password.
- The security window will appear on the screen asking you to enter security authentication on a cellphone that might be a PIN or password or fingerprint etc. Then click ‘export password’
- A window will appear on the screen asking you to choose a place to save the file.
Exporting The Passwords Saved In The Chrome On An IPhone:
- Open the ‘Chrome’ application on your iPhone.
- Go to the bottom of the screen and click on ‘three horizontal dot’ to load the settings menu.
- Click the ‘Settings’ option and then click ‘Password’.
- On the drop down menu, select the ‘Export Password’ option.
- Warnings will be issued for you about the file, click the ‘Export Password’ again to confirm
- According to your mobile security authentication, the screen will ask you for a passcode, pin or face or fingerprint.
- In the next window select where you want to save password files.
How To Edit The Passwords Saved In The Chrome?
Sometimes it might happen so you might have changed the password on the website but not on Google Chrome. You might want to change the password on Chrome too. This is how to edit passwords stored in Chrome:
- Open ‘Chrome’ on your device.
- Click the ‘Profile’ icon in the upper right corner of the screen.
- Click the ‘Key’ icon
- Then click on the ‘Three Vertical Point’ right next to the password you want to change or edit.
- Click ‘Edit Password’
- Once again you will be asked for your security part or passcode or PIN.
- Edit and then ‘save’ a new password.
Where Are The Passwords Saved In The Chrome?
The password we save on Google Chrome is stored in the browser itself. They are stored in such a way that users can easily have access to them. This feature also functions on all synchronized user devices. If you have synchronized your Google account then you can access the password on all your Google Synced devices.
With this feature on Google Chrome, users cannot face missing password problems again. Users can be sure that they have a password somewhere stored in Chrome. Now you have all information about how to view passwords stored in Google Chrome and all the other things too.